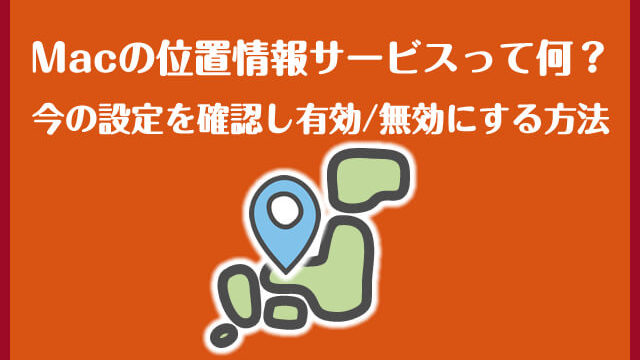Macを盗まれた!どこかに落とした!
そんなとき、あなたはどうしますか?
MacやiPhone、iPadといったApple製品を利用している人が、盗難や紛失など、もしものときのために絶対に知っておきたいのが「Mac を探す」という機能です。
今回は、この「Mac を探す」という機能について、設定方法や使い方をご紹介させていただきます。
この記事の目次
「Mac を探す」とは?
「Macを探す」とは、Appleが提供しているクラウドサービス「iCloud」の機能の一つで、Macが紛失した、または盗難の被害に遭った、といったもしもの時に、地図上にMacの場所を表示したり、見つけやすいように音を鳴らしたりすることができます。
また、遠隔操作でアカウントをロックしたり、内部のデータを消去して悪用されるのを防いだりもできます。
基本的に、「Mac を探す」を設定していない場合、紛失した後で有効化することはできないので、Macをご利用中の方は確実に設定しておくことをおすすめします。
https://support.apple.com/ja-jp/HT204756
「Mac を探す」の事前設定
①すべてのウインドウを閉じた状態で、左上のリンゴマーク→「システム環境設定」と移動。(ちなみに、Launcherから「システム環境設定」と検索しても可)
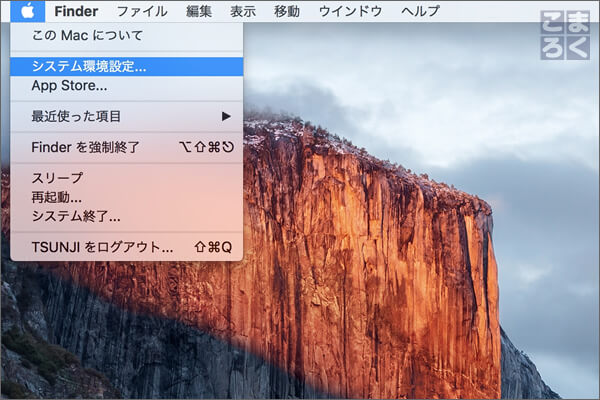
②雲のマークをした「iCloud」というアイコンをクリック
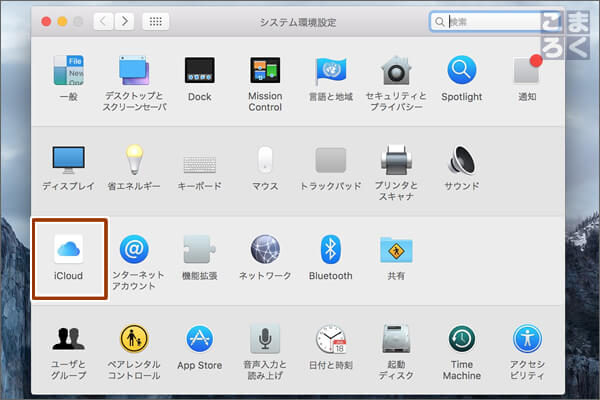
もし、あなたが初回起動直後などでiCloudにログインしていなかった場合、以下のようなエラーが出るので、先にiCloudの設定(ログイン)を済ませてください。
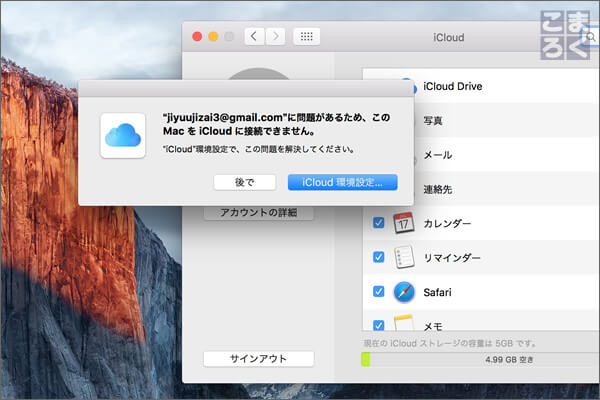
③iCloudのウインドウが開いたら、サービス一覧の一番下までスクロールする
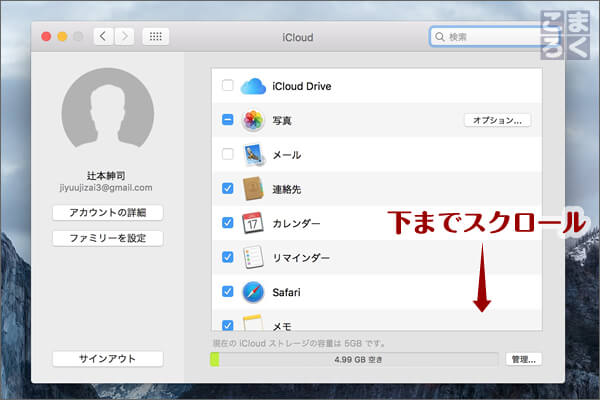
④サービス一覧の一番したの「Mac を探す」のチェックボックスのチェックを入れる。
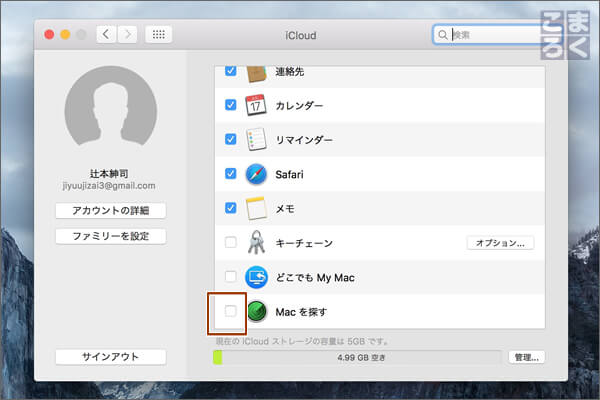
⑤位置情報サービスを利用するけど大丈夫?と確認されるので「許可」をクリック
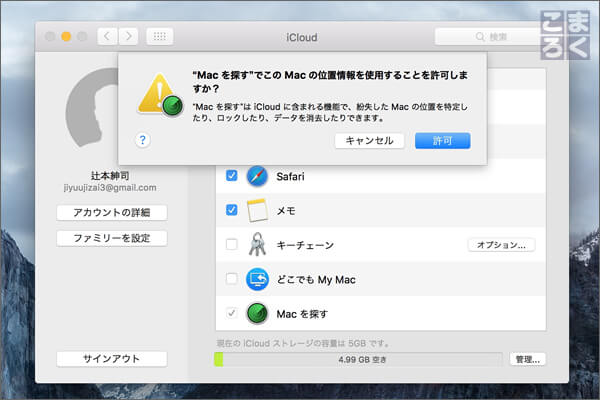
⑥これで「Mac を探す」機能の設定が完了です
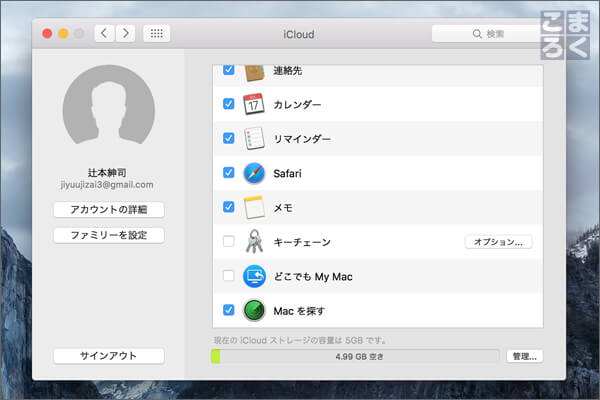
仮に「位置情報サービス」をOFFにしていた場合は↓のようなメッセージが表示されます。
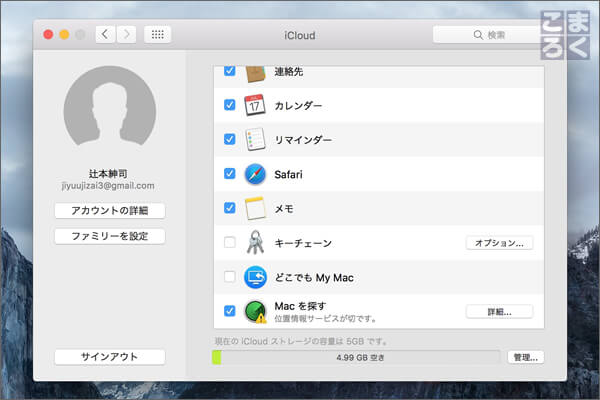
下記の記事をもとに、「位置情報サービス」を有効にしておきましょう。

「Mac を探す」の使い方
それでは、実際に紛失や盗難に遭い、「Mac を探す」を使いたい場合の方法について見ていきましょう。今回はブラウザを利用する方法をご紹介しますが、iPhoneやiPadをお持ちの方は、iCloudアプリから利用することも可能です。
⑧iCloud(https://www.icloud.com/)へアクセス
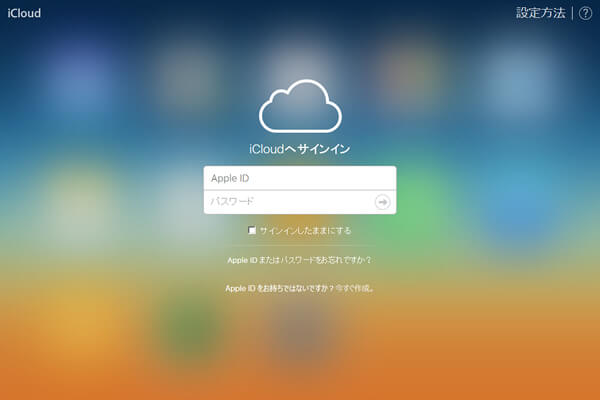
⑨名前が違いますが、「iPhoneを探す」をクリック
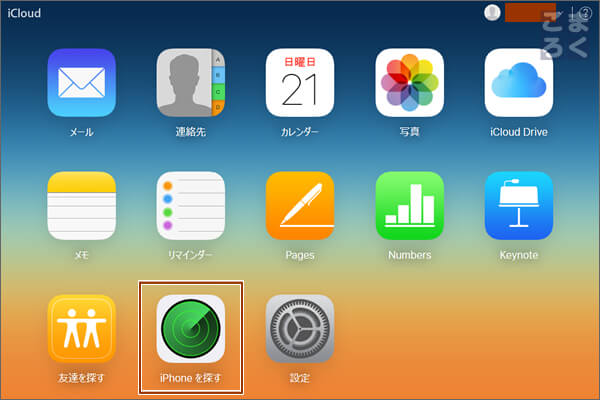
⑩パスワードを求めらた場合は入力
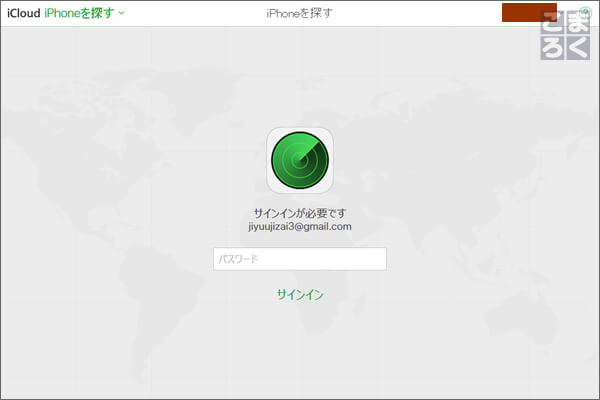
⑪ログインが完了したら、画面上部の「すべてのデバイス」をクリックし、所在を確認したいデバイスを選択する
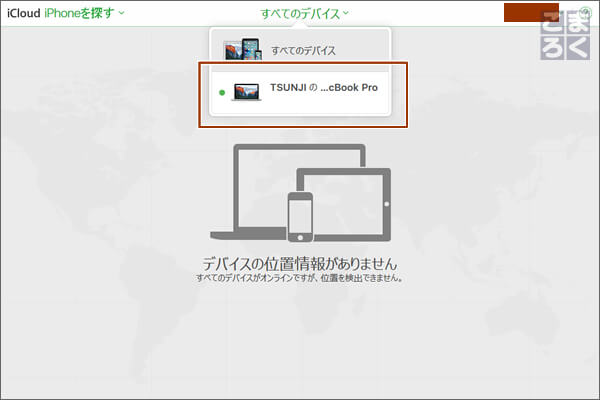
⑫「Mac を探す」の操作画面が開く
※↓の画面は、Macが蓋を閉じている状態。位置情報が検出できないので操作画面のみ。各種の操作は、次にMacの画面が開いた時に開始されるため、もしMacが動作し始めたことを確認できたら、通知を送るチェックボックスも表示されています。
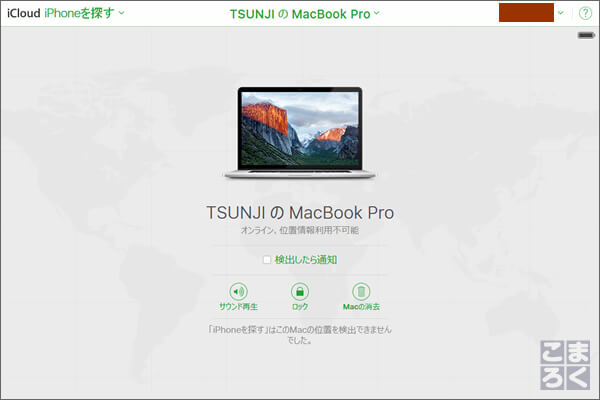
もしMacが利用中でネットにつながっている場合は↓のように地図も表示される
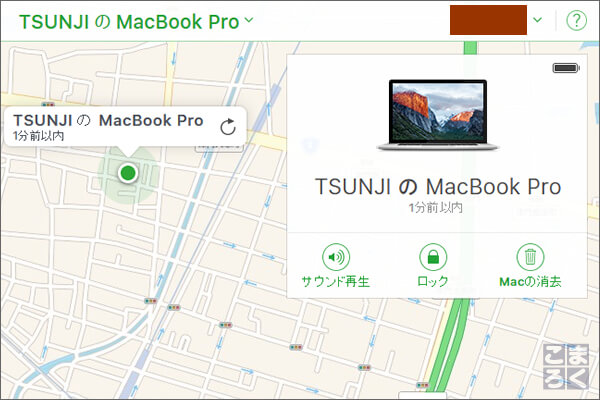
「Mac を探す」でできること
「Mac を探す」でできることは以下の通りです。
電池残量の確認
右上の電池マークでおおよその電池残量を確認することができます。
サウンド再生
かなり大きな音を鳴らすとともに、↓のような警告を画面に表示することができます。
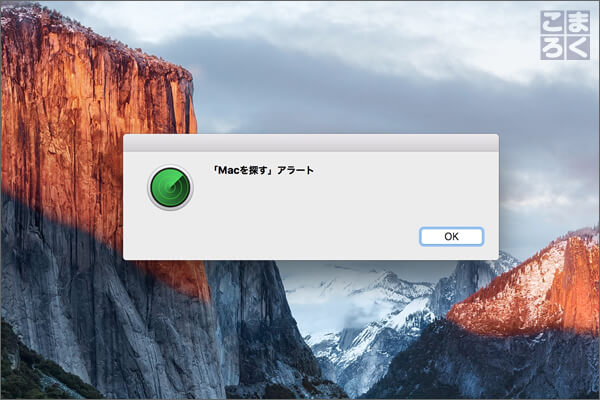
ロック
パスコード(4桁の数字)を設定してロックするとともに、画面に特定のメッセージを表示させることが可能です。一度設定すると、本体側でパスコードを入力するまで、Macを利用することができなくなります。
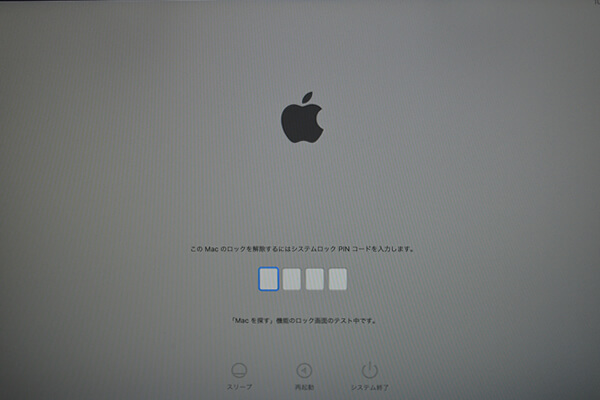
また、1点注意が必要なのは、ロックを利用すると、下記の「Macの消去」を利用できなくなります。
Macを消去
Macで保存しているデータを全て削除する最終手段です。
Macの紛失や盗難に備えて絶対に設定しておきたい「Macを探す」とは?【まとめ】
実は数年前、実際にこの「Macを探す」機能と同じ「iPhoneを探す」機能を利用して、職場の後輩が紛失したiPhoneを見つけたことがあります。
特に事件性があったわけではなく、電車に置き忘れ、その電車がすでに車庫に引き上げた車両だったため、なかなか見つからなかったのですが、該当の機能を利用することで、駅員さんへの説明もスムーズに行われ、無事にiPhoneを見つけることができました。
彼は、本当にたまたまこの機能をONにしていたようですが、もしOFFにしてしまっていたら、見つからなかったかもしれません。
下記の位置情報サービスの説明記事でも記載させていただきましたが、位置情報サービスをONにしていると、若干のバッテリー消費にはつながります。

しかしながら、もしもの時のことを考えると、絶対に設定しておくべきだと僕は思います。「自分だけは大丈夫」と油断せず、ぜひ利用を検討してみてくださいね。。
以上、TSUNJI(@tsunji1983)でした。
参考:記事作成時のMacBook Proの環境
- マシンMacBook Pro(Retina 13インチ)
- CPU:2.7GHz Intel Core i5
- メモリ:16GB
- グラフィックス:Intel Iris Graphics 6100
- OS:OS X El Capitan
- バージョン:10.11.6
- 写真撮影日:2016年8月21日
参考:Mac初心者向けの参考書籍
トラックパッドの使い方やiPhoneとの連携など、「使い方」を基本から学べる本。
用途別におすすめのアプリが紹介されている本。