MacにはFileVaultというディスク暗号化機能が有るらしい……
初回のOS設定で初めて目にした「FileVault」の文字。何じゃこりゃ?と調べてみると、記憶媒体(ハードディスクやSSD)をまるごと暗号化してくれるらしい。
特にMacを業務用として利用していて、重要な顧客データ等を保存している場合には、ぜひとも設定しておくべき機能だとは思いますが、果たして本当に必要なのでしょうか?
今回は、僕のように初めて「FileVault」に触れる人向けに、その設定/解除の方法や、メリット&デメリットについてまとめておきます。
この記事の目次
FileVaultとは
FileVaultとは、OSが動いている記憶媒体(ハードディスクやSSD)をまるごと暗号化してくれる機能です。
参考:FileVaultを使用してMacのデータを保護する – Apple サポート (日本)
これは例えば、紛失したり盗難に遭ったりしたときに、Macを分解して記憶媒体を取り出し、外付けハードディスクのようにデータを読み込もうとしても、正しいパスワードを把握していないとアクセスできなくなる、ということ。
一度設定をONにすれば、基本的に普段の利用中にその動作を意識することはほとんどありません。
FileVaultを設定するメリット&デメリット
FileVaultを設定する“メリット”
メリットは、これまでにも記載してきたように「セキュリティを強化できる」ということが一番ですね。
アプリ購入や設定の変更など、何かMacを変化させるためには、ほとんどの場面でアカウント情報の入力を求められるくらい、もともとMacはセキュリティへの意識が高いマシンです。もしもの時に備えた「Mac を探す」のような機能もあります。

ディスクを暗号化してくれる「FileVault」は、このセキュリティレベルをさらに一段階アップしてくれる、大切な機能といえるでしょう。
FileVaultを設定する“デメリット”
セキュリティが高くなるんだから、設定すべきなんじゃないの?と思う方もいるでしょう。しかし、メリットがあれば、当然デメリットもあります。
代表的なものとしては「パスワードをちゃんと管理する必要がある」「タイムマシンの動作に制限がうまれる」などといったものが挙げられます。
まずパスワードについてですが、仮に自分が忘れてしまった場合はそれだけでまったくアクセスできなくなりますし、パスワード自体が漏洩しては、FileVaultを設定している意味が無くなります。
また、Macにはシステムをバックアップする機能として「Time Machine」というものがあるのですが、「FileVault」をONにしていると、細かい設定ができず、システムのまるごとバックアップだけしかできません。
もちろん、人によって重視する点は様々ですが、デメリットも有る、ということは覚えておきましょう。
FileVaultの有効/解除の方法
FileVaultを有効にする方法
①すべてのウインドウを閉じた状態で、左上のリンゴマーク→「システム環境設定」と移動。(ちなみに、Launcherから「システム環境設定」と検索しても可)
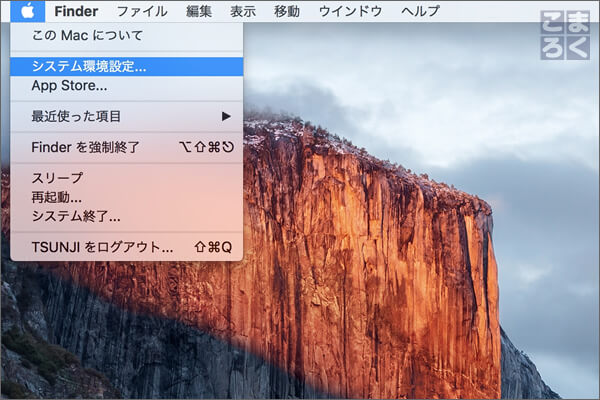
②一番上の段の「セキュリティーとプライバシー」をクリック
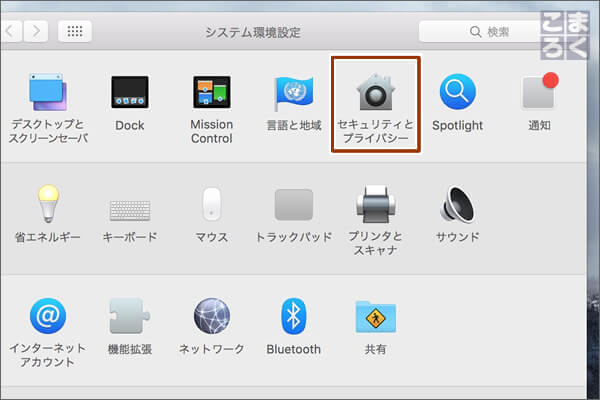
③「FileVault」タブを表示
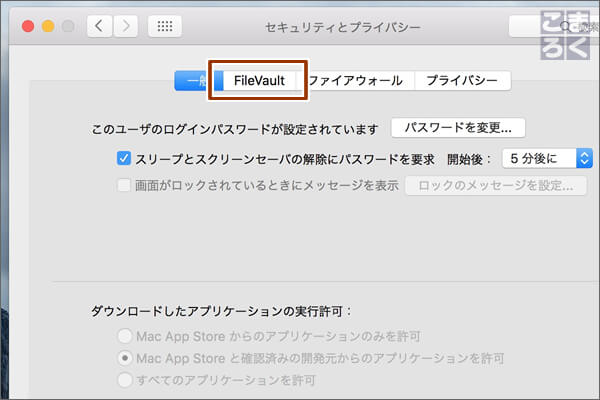
④設定を変更可能にするために、左下のカギマークをクリック
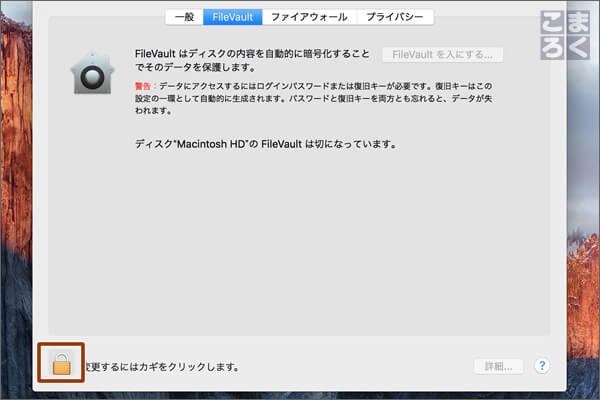
⑤パスワードを求められるので入力して「ロックを解除」をクリック
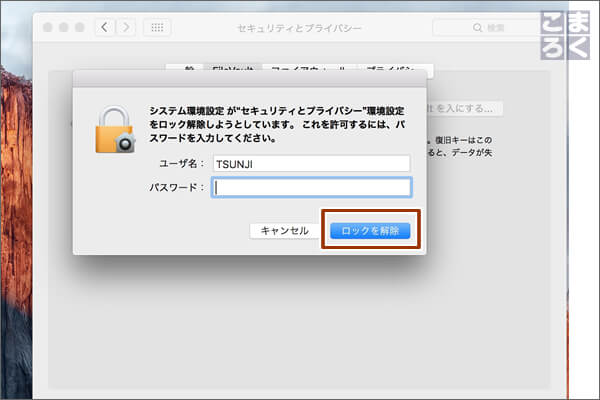
⑥iCloudアカウントでのロックか独自の復旧キーでのロックを選択できる。
(僕はiCloudのアカウントを選びました)
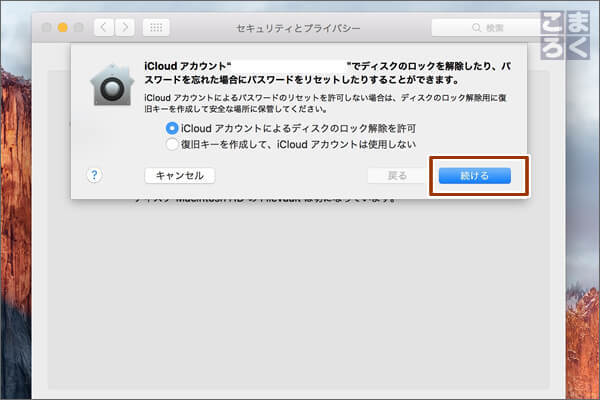
➆Macの再起動を求められるので、「再起動」をクリック
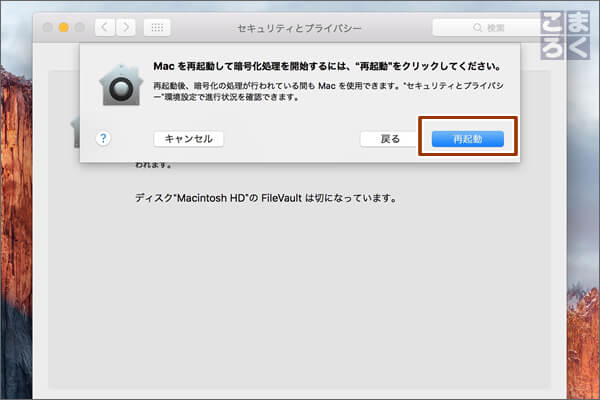
⑧Macの再起動後、ログインすると「FileVault」がディスクの暗号化を進めてくれる。
(ちなみに、FileVaultの暗号化は電源ケーブルが刺されているときにのみ進行します。これは暗号化中に不慮の停止でディスクが破損するのを避けるためです)
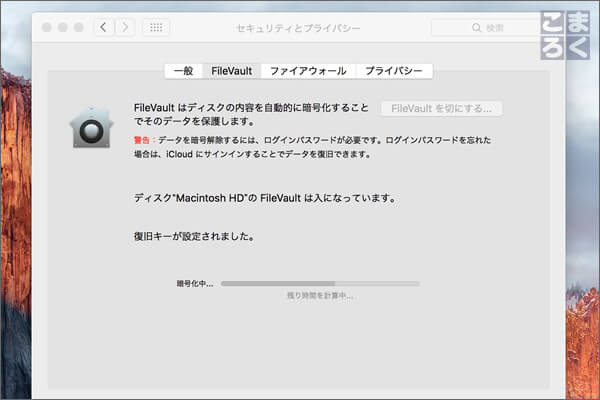
⑨「暗号化中…」のバーが全て変われば完了です。
(僕の場合、約50GBのデータを保存している状態で約30分ほどかかりました)
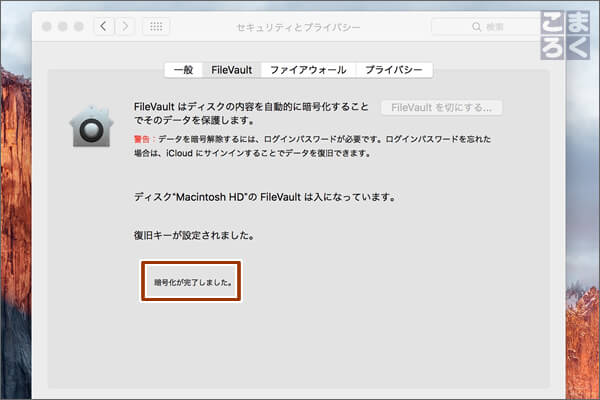
FileVaultを解除する方法
⑩FileVaultの設定画面に移動し、変更を有効にするためにカギマークをクリック
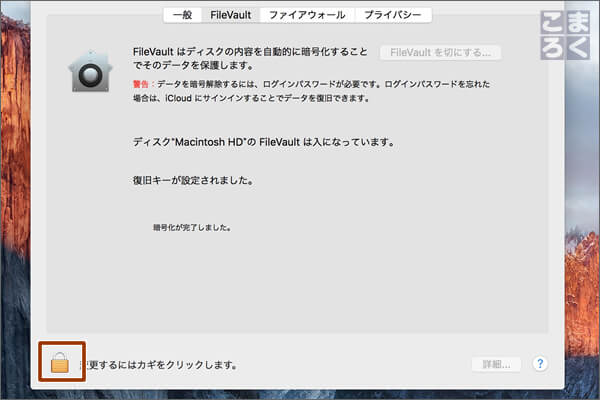
⑪パスワードを求められるので入力して「ロックを解除」をクリック
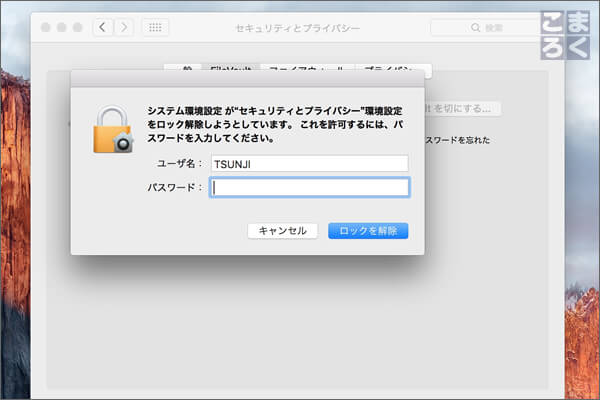
⑫「FileVaultを切にする…」をクリック
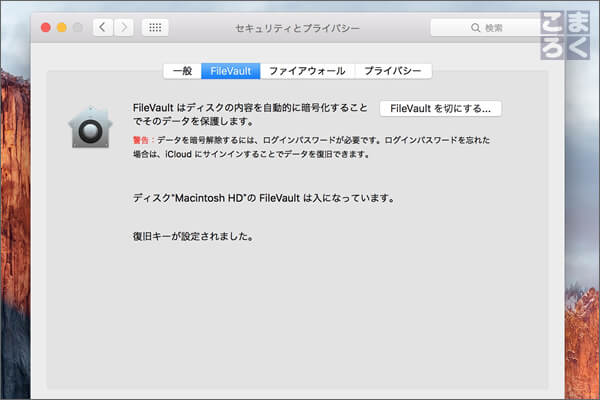
⑬再起動を求められるので「再起動し暗号化を切にする」をクリック
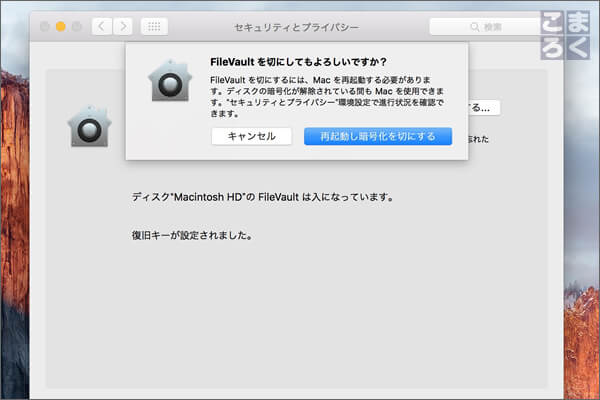
⑫あとは暗号化の解除が終了するのを待つだけ。
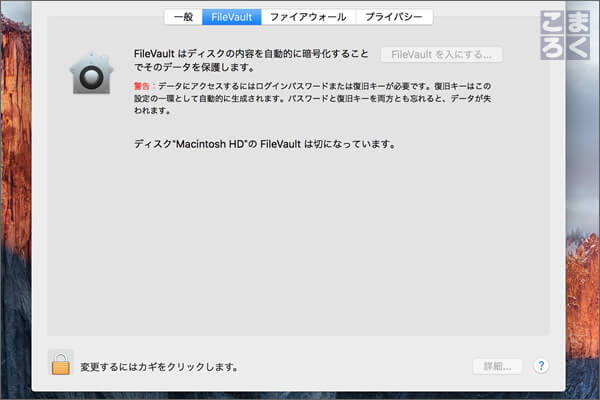
FileVaultって本当に必要?メリット&デメリットと設定/解除の方法とは【まとめ】
個人的には、業務上のデータを保存している場合には、多少挙動が遅くなったとしても、絶対に設定しておくべき機能だと感じています。
「自分だけは大丈夫」なんて油断して犯罪に巻き込まれるケースが、絶対に無いとは言えないからです。
過去に僕が油断して被害に遭った犯罪は↓
https://www.komaroku.com/case-file/rakuten-point-unauthorized-use
自分の身は自分で守れるように、正しいセキュリティ知識を身につけ、安全にかつ楽しくMacを使えるようになりましょうね。
以上、TSUNJI(@tsunji1983)でした。
参考:記事作成時のMacBook Proの環境
- マシンMacBook Pro(Retina 13インチ)
- CPU:2.7GHz Intel Core i5
- メモリ:16GB
- グラフィックス:Intel Iris Graphics 6100
- OS:OS X El Capitan
- バージョン:10.11.6
- 写真撮影日:2016年8月28日




