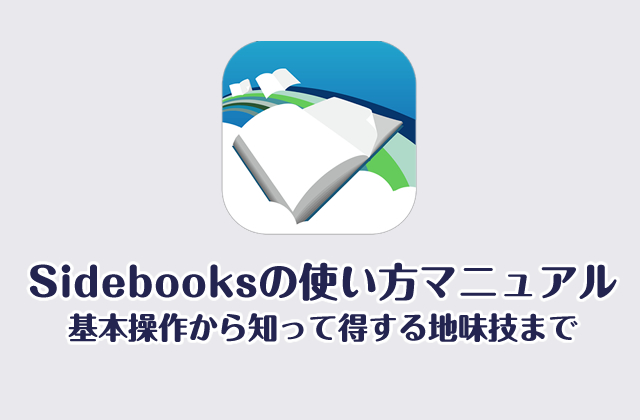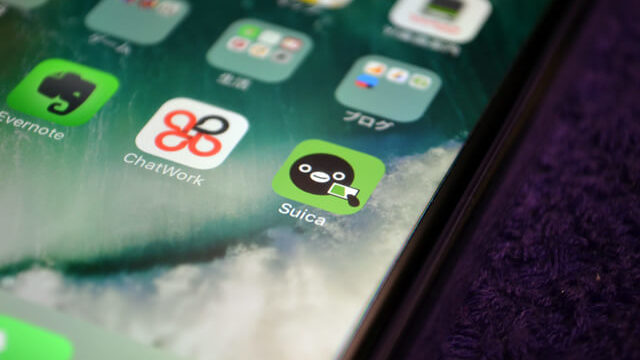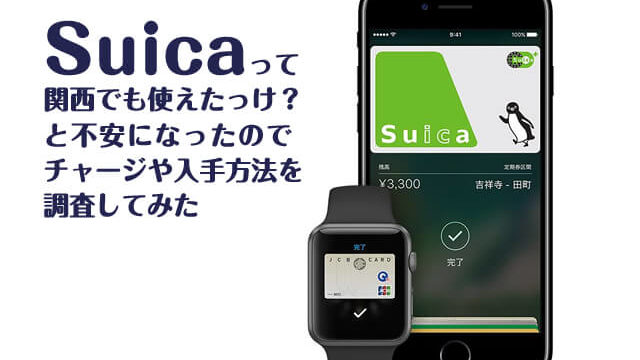超便利な漫画ビューワー『SideBooks』を使い倒したい!
あなたは『SideBooks』という漫画ビューワーを知っていますか?
Androidでは『Perfect Viewer』というアプリが有名ですが、iPhoneアプリにおいて「無料(しかも広告無し)」「高機能」「動作が軽い」と三拍子そろった漫画ビューワーは『SideBooks』しかない、といっても過言ではありません。(私が知らないだけ)

そこで今回は、『SideBooks』の使い方について、徹底的に解説していきます。
この記事の目次
『SideBooks』にデータを移動する4つの方法
まずは、『SideBooks』で漫画やラノベが読めるよう、データを移動する必要があります。主な方法は下記の4つ。
USBケーブルを利用する方法
まずは基本中の基本として、パソコンとiPhoneをライトニングケーブルでつなぎ、パソコンのデータを移動する方法です。
『iTunes』を利用する方法、『iFunbox』というWindow/Macのフリーソフトを利用する方法について別記事でまとめているので合わせてご確認ください。


Dropboxを利用する方法
『SideBooks』には、最初からDropboxと連携する機能がついています。
ただし、下記のクラウド本棚のようにネット上のデータを読み込むのではなく、DropboxからiPhoneへデータを移動することになるため、iPhone自体のハードディスクの空き容量に注意が必要です。
手順は以下の通り。

クラウド本棚を利用する方法
SideBooksには、iPhoneに保存した漫画やラノベの一覧が表示される「ローカルの本棚」に加えて、インターネット上に無料で共有されている「クラウド本棚」という機能があります。
無料の地域誌や、佐藤秀峰さんの『ブラックジャックによろしく』の全巻が読めたりと地味に便利(笑)
具体的な使い方は以下の記事をどうぞ。
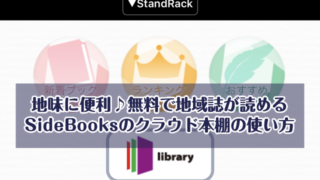
メールやSafariから読み込む
あんまり使うことは無いかもしれませんが、メールの添付データやSafariで閲覧中のデータを、SideBooksで読み込むことも可能です。
例えば以下は、iPhoneのGmailアプリにおいて、添付データをSideBooksで開いた場合。
添付ファイルをタップ
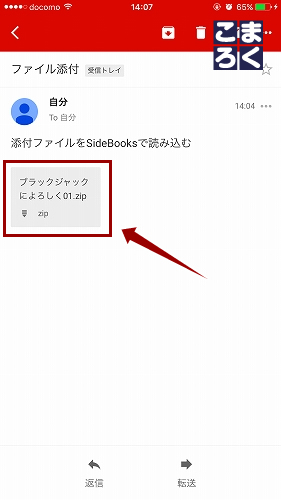
左下の「別アプリで開く」マークをタップ
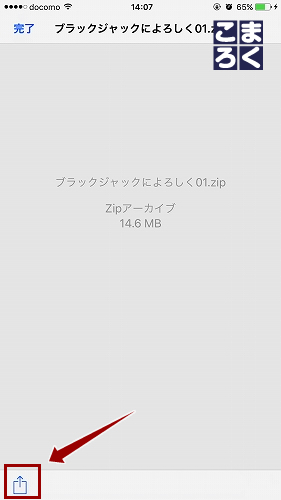
『SideBooks』を選択
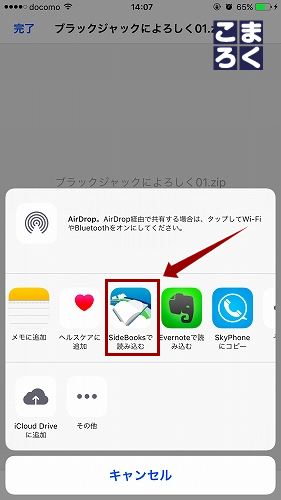
ファイルが開く
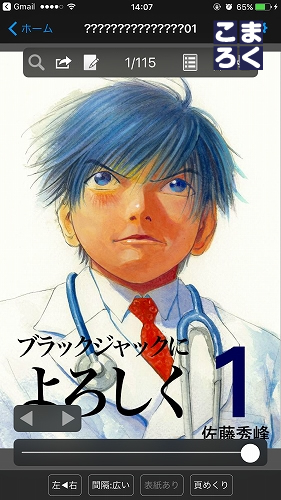
上記のキャプチャ画像で、タイトルバーの部分が「????????」となっているが、これはファイル名が日本語になっているため。
閲覧自体に問題は無いが、あとで見た時に何のファイルか分からなくなるので注意が必要です。
SideBooksで本を読むための基本操作
SideBooksで本を読むときの基本的な操作についてご紹介させていただきます。
ページ送り
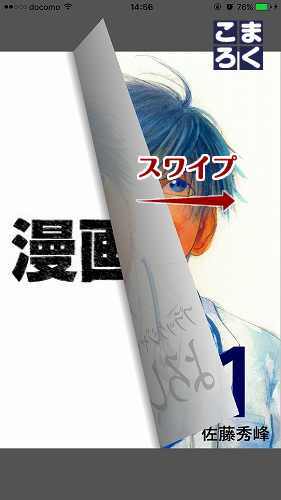
右開き(左から右にページをめくる)の場合、左から右にスワイプするか、画面の左部分をタップすることで、次のページが表示されます。(左開きの場合は逆)
設定バーの表示or非表示
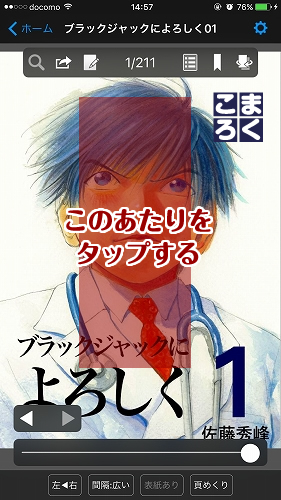
本を読んでいる時、以下で説明するような機能を利用するために、アプリの上下に設定バーを表示するためには、画面の真ん中くらいをタップします。
文章の検索
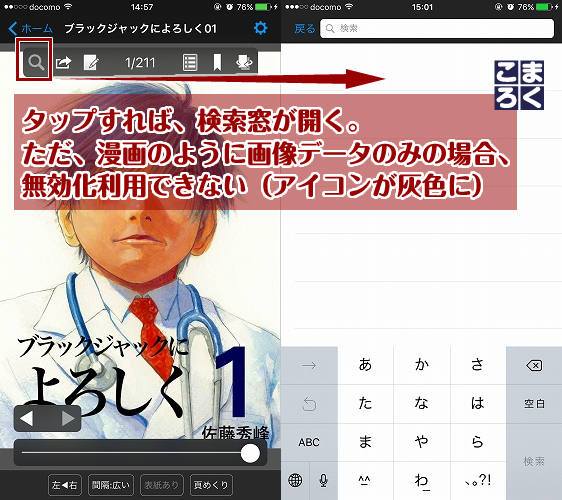
設定バーの上の段の一番左の「虫眼鏡」マークをタップすると、検索機能を利用することができます。(文字選択のできるPDFのみ)
メモ書きや線の記入
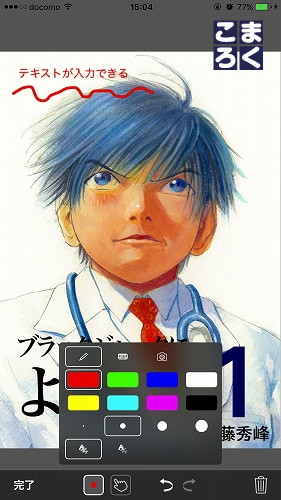
設定バーの左から3番目の「メモ書き」マークをタップすれば、様々な色を使ってメモ書きをテキストで入力したり、フリーハンドで線を書き込んだりすることができます。
特定のページまで移動
途中のページまで移動したい場合は、設定バーの下の段でページを見つけるか、
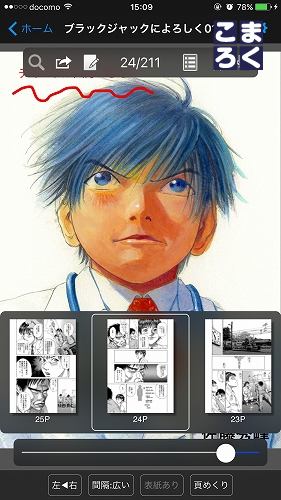
設定バーの上の段の右から3番目の「インデックス」機能を利用します。
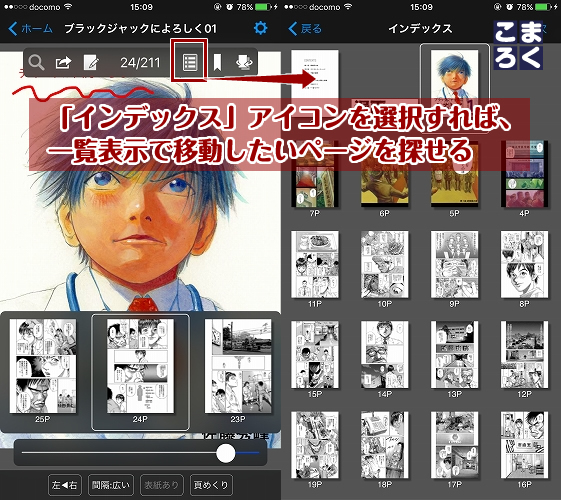
しおりをはさむ
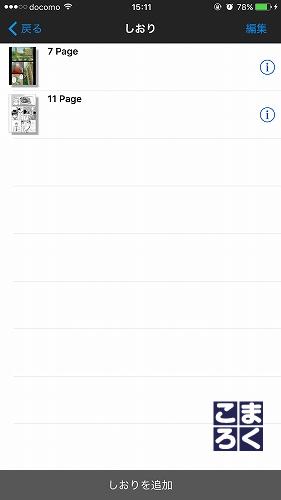
設定バーの上の段の右から2番めの「しおり」マークをタップすることで、読んだ場所を記録する「しおり」を設定できます。
しおりは、いくつでも追加可能。また右上の「編集」を選択することで、削除も可能です。
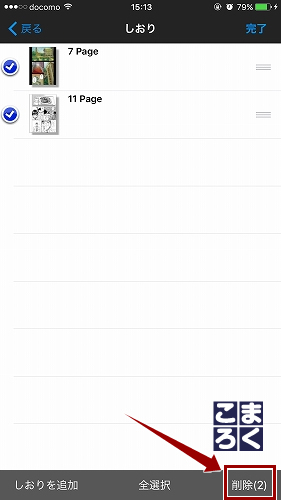
ページ送りの方向を変更する
ページ送りを逆にしたい場合は、下の通り。
設定バーを表示している状態で右上の「設定」アイコンをタップ

読む方向を変更
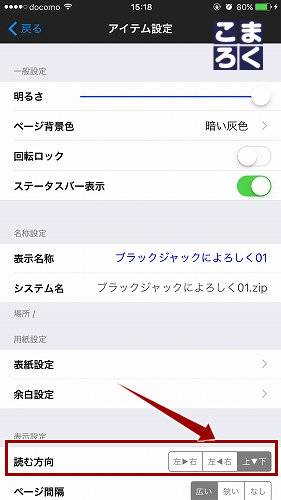
「戻る」をタップしてみると、ページを送る方向が変更されている
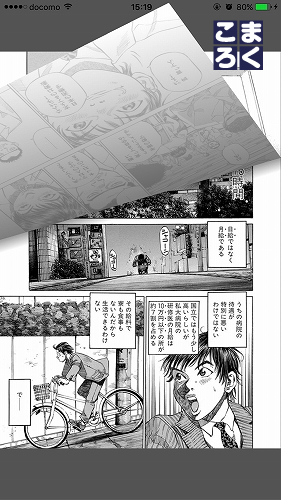
知っておくとさらに便利なSidebooksの使い方
漫画やラノベを読むだけなら、↑で説明してきたような内容のみで全く問題ないのですが、知っておくとちょっとだけ便利な地味技についてもご紹介させていただきます。
本棚のバックアップ
iPhoneに保存している漫画やラノベのデータ、それぞれの本に登録しているしおりやメモなどをまるごとバックアップすることが可能です。
SideBooksのホーム画面で、右下の「設定」アイコンを選択。
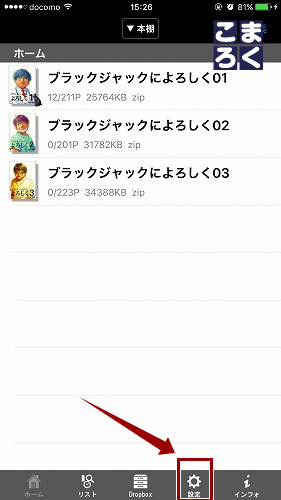
「本棚バックアップ」を選択
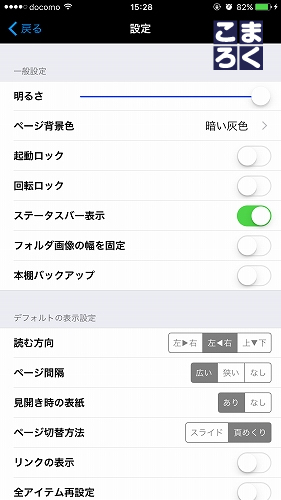
注意書きをよんで「はい」をタップ
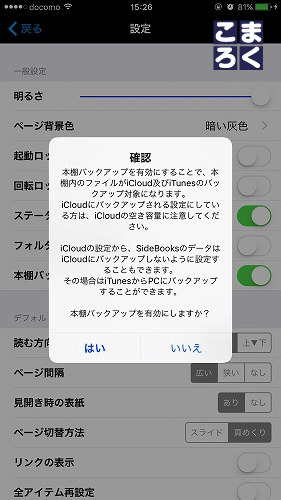
「本棚バックアップ」が有効になった
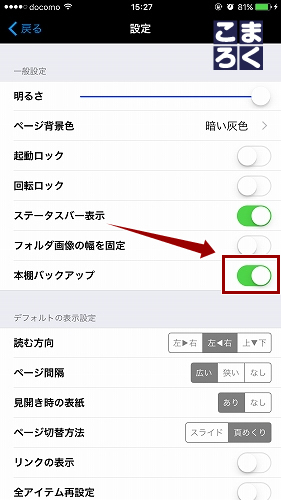
Sidebooksの使い方マニュアルまとめ
今回は、本を読むための機能に絞って、SideBooksの使い方をご紹介させていただきました。
他にも、「SideBooksでのみ画面の自動回転機能をオフにする」や「SideBooksの起動にパスワードをかける」など、便利な機能が満載です。
このクオリティで、無料(広告無し)というのは本当に驚きです。
また使ったこと無いよ~という人は、ぜひ一度使ってみてくださいね!
以上、TSUNJI(@tsunji1983)でした。