やばい!Wi-Fiのパスワードが分からなくなった!
と焦ったことはありませんか?(2回め)。
Wi-Fiって、一度パスワードを入力すれば、その後は特に何もしなくても勝手にインターネットに繋がるし、わざわざパスワードを覚えていることってなかなか無いですよね。
実は昨日、WindowsにおけるWi-Fiのパスワードの調べ方を説明させてもらいました。

そこで今回は、パソコンの買い替えや、友人が自宅のパソコンを使いたいからWi-Fiのパスワードを教えて~と言われた時のために、一度接続したことのあるWi-Fiのパスワードがどこにあるかを確認する方法(Mac編)をご紹介させていただきます。
※僕自身のような元Windowsユーザーをはじめとして、初心者向けに詳しく記載しているので、普段Macをバリバリ使っていて操作に慣れている人は流し読みで十分かと。
一度接続したことのあるWi-Fiのパスワードがどこにあるかを確認する方法
キーチェーンを起動する
「キーチェーン」とは、Macに最初からインストールされているパスワード管理システムです。iCloudで同期できるので、iPhoneやiPadなど別のApple製品をお持ちの方は、すべてのパスワードを集約管理することができる便利な機能です。
(Macで一度Wi-Fiのパスワードを設定しておけば、iPhoneで改めて設定しなくてもOK)
まずは下のメニューバー(Mac Dodk)から「Launcher」を起動。
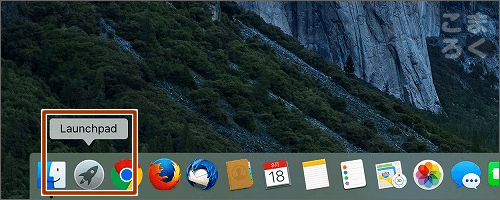
「その他」という項目を選択。
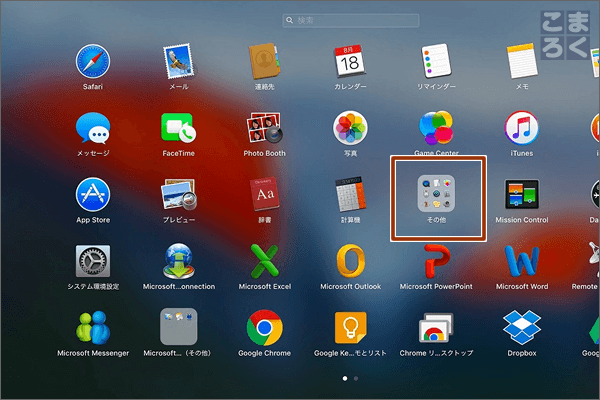
「キーチェーンアクセス」という項目を選択。
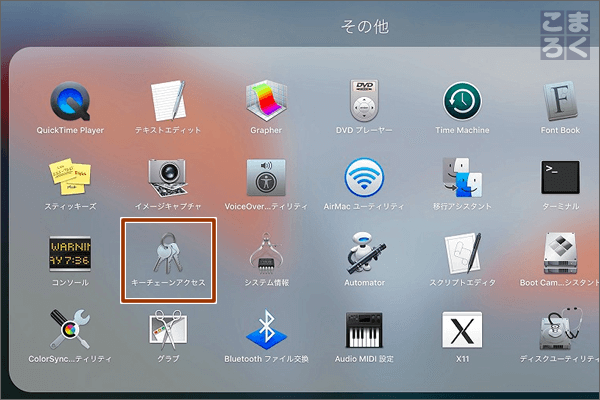
パスワードが知りたいWi-Fiを絞り込み検索
キーチェーンが起動したら、左のメニューで「パスワード」を選択してから、右上の検索窓を選択。
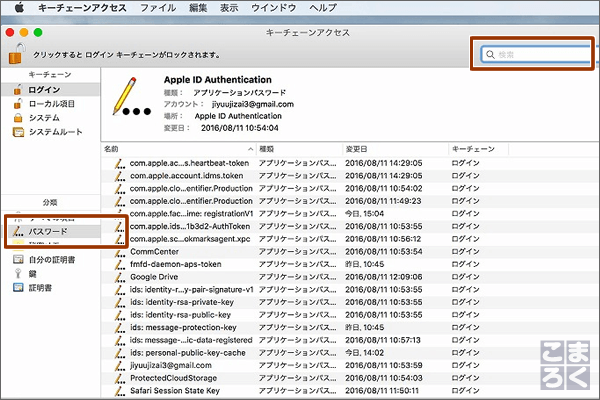
パスワードを知りたいWi-Fiを絞り込み検索する
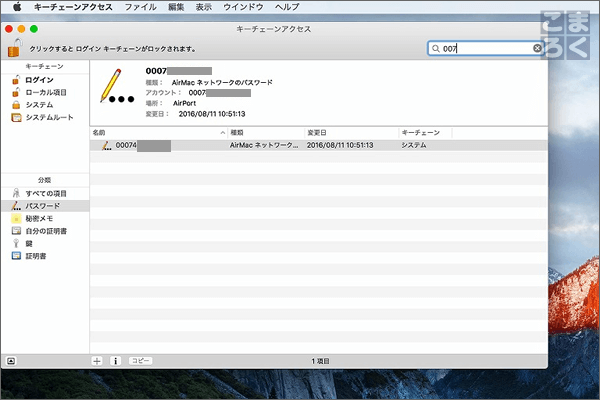
パスワードを確認
二本指クリックでメニューを表示(Windowsで言うところのマウスの右クリック)させ、「情報を見る」を選択。
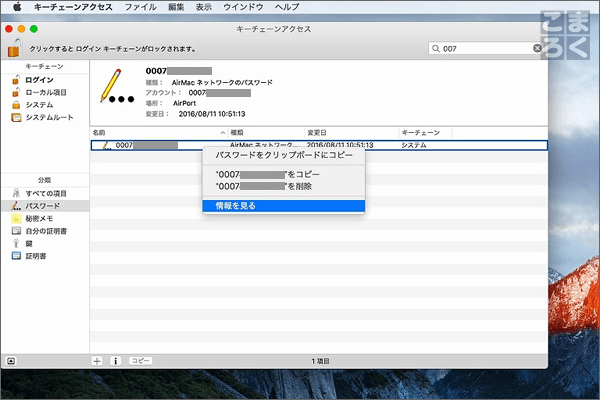
表示されたウィンドウの下の方の「パスワードを表示」を選択
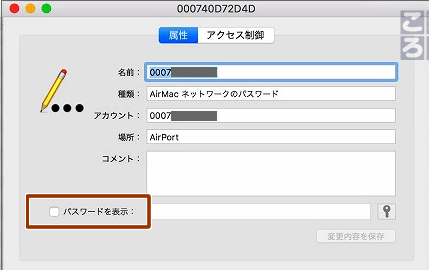
パスワードを求められるので、Macのログインパスワード(iCloudアカウントと同じにしているならそっちのパスワード)を入力
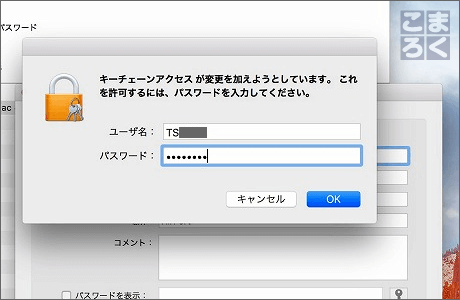
無事にパスワードが表示される
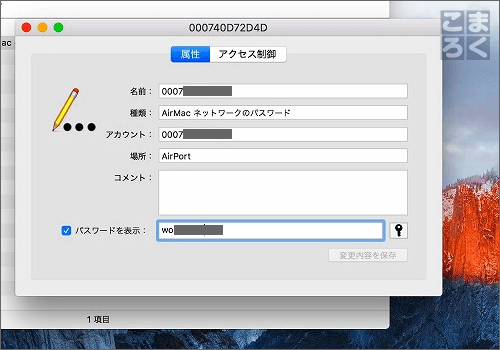
Wi-Fiのパスワード忘れた!って時はどこを確認すれば良い?(Mac編)【まとめ】
今回紹介した方法は、結構細かく記載しています。なので、
- Launcherでわざわざ「その他」フォルダを選択しなくても、検索に【キー】くらいまで入れたらキーチェーンが候補に出てきてすぐ起動できる
- パスワードをメール等に貼り付けるだけなら、キーチェーンで該当のWi-Fiの「情報を見る」ではなく「パスワードをクリップボードへコピー」で十分
など、端折れる部分もあります。
自分なりの覚えやすい確認方法を見つけ出してください。
以上、TSUNJI(@tsunji1983)でした。
参考:記事作成時のMacBook Proの環境
- マシンMacBook Pro(Retina 13インチ)
- CPU:2.7GHz Intel Core i5
- メモリ:16GB
- グラフィックス:Intel Iris Graphics 6100
- OS:OS X El Capitan
- バージョン:10.11.6
- 写真撮影日:2016年8月13日
参考:Mac初心者向けの参考書籍
トラックパッドの使い方やiPhoneとの連携など、「使い方」を基本から学べる本。
用途別におすすめのアプリが紹介されている本。






