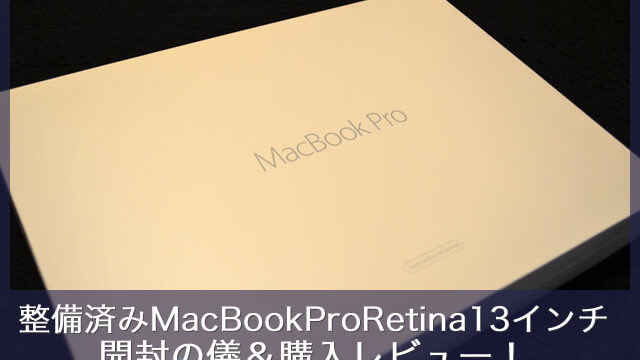やばい!Wi-Fiのパスワードが分からなくなった!
と焦ったことはありませんか?
Wi-Fi(無線LAN)って、普段は自動で接続してくれるので、なかなかパスワードを覚えている人っていないんじゃないでしょうか?
でも、パソコンの買い替えをしたり、ちょっと友人が遊びに来て自分のパソコンを使いたいってなったときに「あれ?パスワードなんだっけ?」ってなるんですよね。
今回は、一度接続したことのあるWi-Fiのパスワードがどこにあるかを確認する方法(Win編)についてご紹介します。
Macの場合は↓

この記事の目次
記事作成時のWindowsの環境
- VersaPro
- CPU:Intel Core i5-4300M 2.6GHz
- メモリ:4GB
- OS:Windows 7 Home 32bit
- 写真撮影日:2016年8月14日
※仕事に支障がでてはまずいと思いWindows10にはしていません。社内のサーバー系のシステムが全然対応してなくて困る……。
現在利用中のWi-Fiのパスワードを確認する方法
コントロールパネルを起動する
まずは「スタートボタン」をクリック→開いたメニューの右の真ん中くらいにある「コントロールパネル」をクリックしてコントロールパネルを起動しましょう。
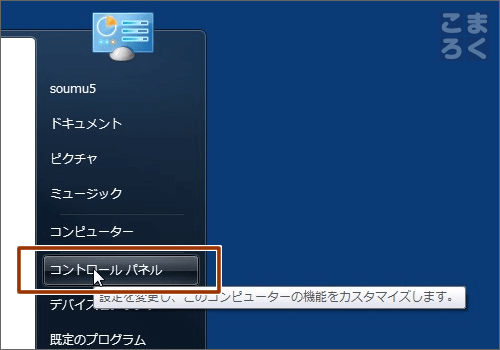
ネットワークの状態とタスクの表示を選択
表示されたコントロールパネルの左の上から二番目、「ネットワークとインターネット」カテゴリの「ネットワークの状態とタスクの表示」をクリック。
(もしここがずら~っとアイコンの羅列になっていた場合は、右上の表示方法という場所で「カテゴリ」を選択してください)
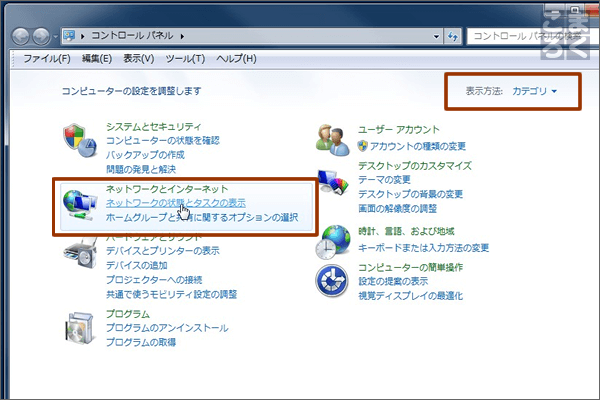
ワイヤレスネットワークの管理を選択
左側のメニューの「ワイヤレスネットワークの管理」をクリック。
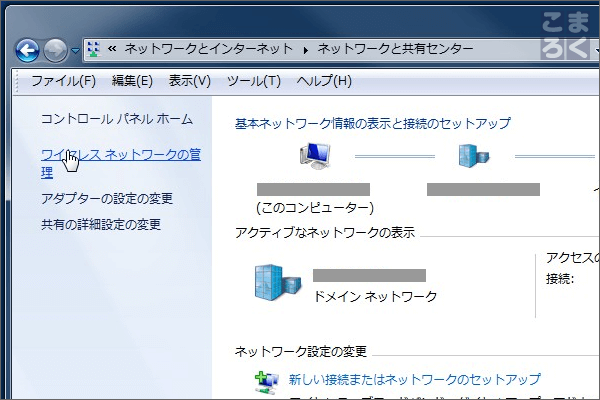
プロパティを選択
パスワードを確認したい項目の上で右クリックして「パスワード」をクリック。
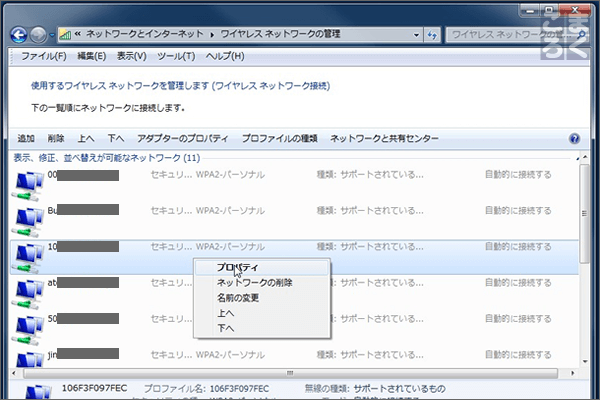
上ナビの「アダプターのプロパティ」では無いので注意。「アダプターのプロパティ」はIPアドレス等を設定する場所で↓のような画面が表示される
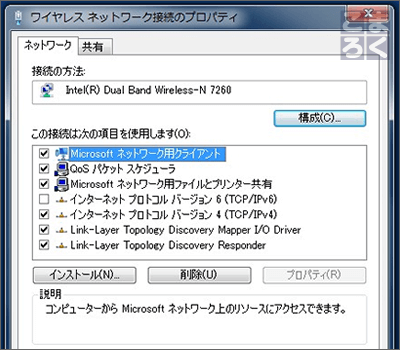
セキュリティタブに切り替え
正しくプロパティを選択すると↑のようなウィンドウが開くので、上部の「接続」「セキュリティ」の2つのタブのうち、「セキュリティ」を選択。
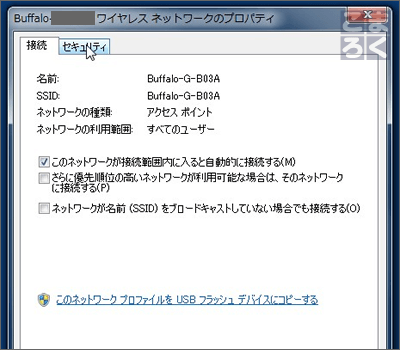
パスワードの文字を表示する
最初は「●●●●」とパスワードが見えなくなっているが、「パスワードの文字を表示する」のチェックを入れる
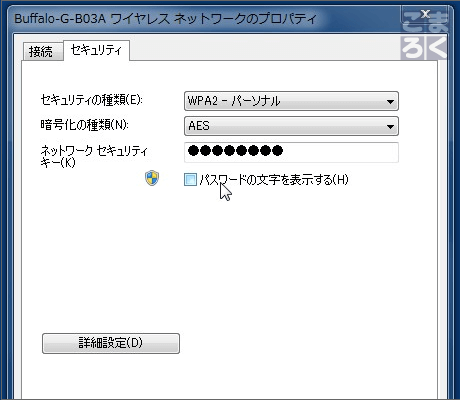
するとパスワードが表示される。
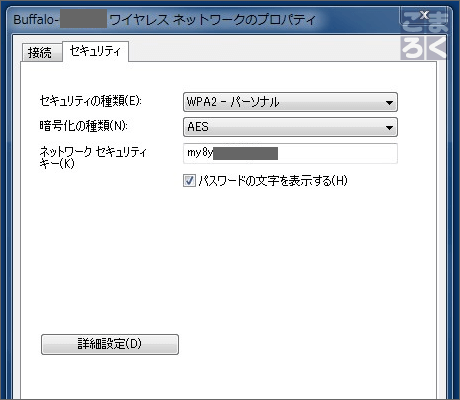
Wi-Fiのパスワード忘れた!って時はどこを確認すれば良い?(Win編)【まとめ】
Wi-Fiにつなぐのなんて、基本的に自動なので、いったん登録が完了してしまうと、そのパスワードを意識することはあまりありません。今回のパスワード確認方法もやりかたさえ覚えておけばかんたんなんですが、知らないと結構戸惑いますよね。
僕自身、つい3ヶ月ほど前にMacBook Proを買った時に初めて「あれ?パスワード何だったっけ?」となり、今回の方法で登録されているパスワードを1個ずつメモしました。
やり方忘れた!ってひとはぜひ、参考にしてみてください。
以上、TSUNJI(@tsunji1983)でした。