あなたはMacのスクリーンショット機能を十分に使いこなせていますか?
Macには表示されている画面を様々な切り取り方&画像形式で保存してくれる「スクリーンショット」という便利な機能があります。
今回は、Macのスクリーンショット機能を自分好みにカスタマイズして、ブログの執筆やビジネス資料の作成を効率化するための方法についてまとめてみました。
主な内容は以下の3つです。
- キーボードショートカット
- 保存先の変更方法
- 保存形式の変更方法
この記事の目次
Macスクリーンショットのキーボードショートカット
まずは、Macのスクリーンショットを撮影するためのキーボードショートカットについて確認しましょう
Command+Shift+3
[Command]キー+[Shift]キー+[3]キーを同時に押すと、デスクトップ全体を撮影します。
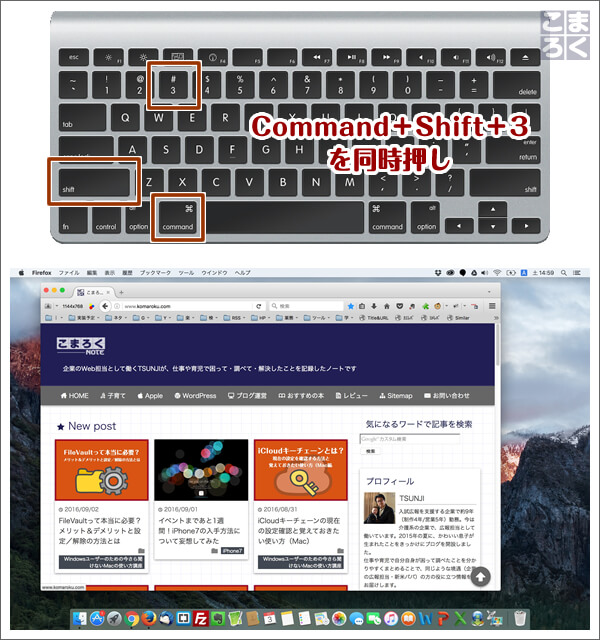
Command+Shift+4
[Command]キー+[Shift]キー+[4]キーを同時に押すと、範囲を選択して撮影します。キーを同時押しした段階でマウスカーソルが十字マーク[+]に変わるので、撮影したい範囲をドラッグしながら囲って下さい。
ちなみに、トラックパッドで実施する場合は、どちらかの指でスタートのクリックをして、その指を離さずに反対の指でカーソルを動かすようにするとやりやすいです。
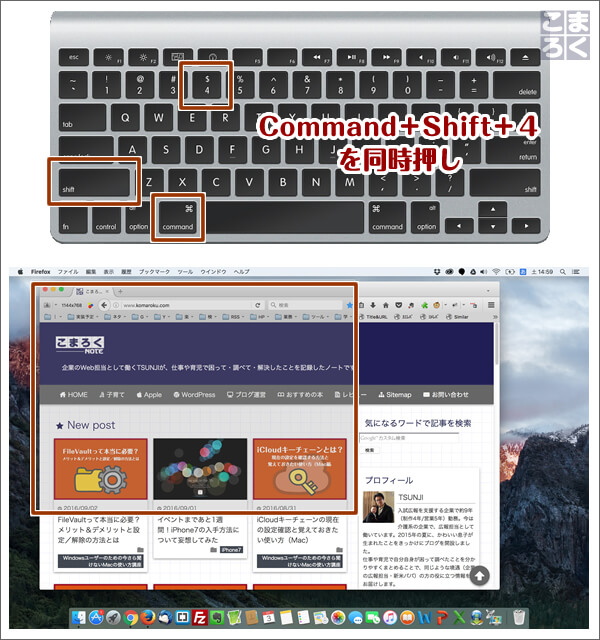
Command+Shift+4 → スペース
[Command]キー+[Shift]キー+[4]キーを同時に押してマウスカーソルが十字マーク[+]に変わった後、[スペース]キーをおすと、カーソルが今度はカメラマークに変わります(十字マークになったら、最初の3つのキーは手を離しても大丈夫)。
このカメラマークの状態で、撮影したいウィンドウやメニューをクリックすると、そのウィンドウやメニューだけを撮影(影付き)します。
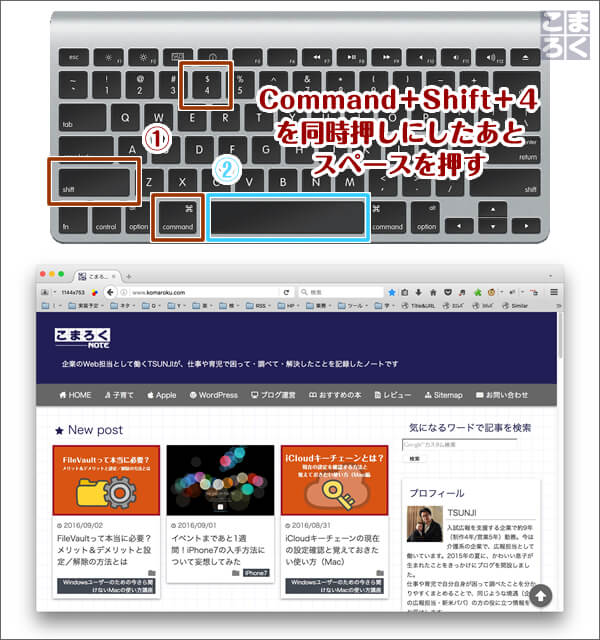
Command+Shift+4 → スペース → Optionを押しつつ選択
[Command]キー+[Shift]キー+[4]キーを同時押しした後、スペースを押して個別のウィンドウを撮影する際、[Option]キーを押しながら選択することで、影の付かないものを撮影可能です。
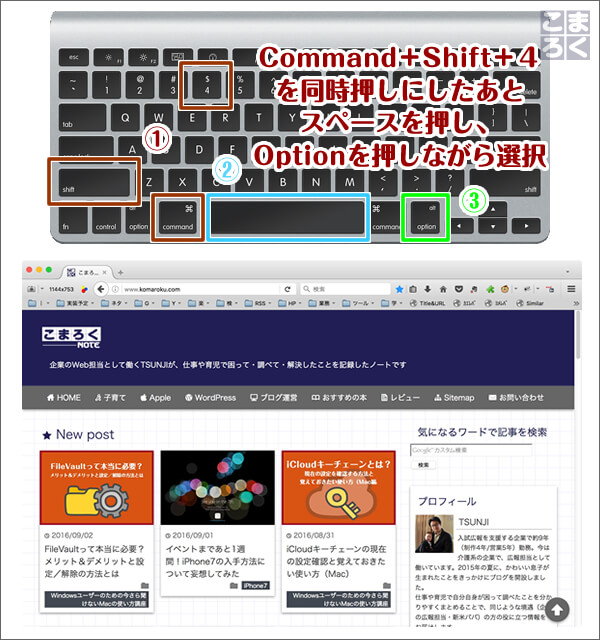
Control+これまでの4つ
これまでのスクリーンショットのキーボードショートカットについて、最初の3つのキーを同時に押す際、合わせて[Control]キーも押すことで、画像での保存ではなく、クリップボードへの保存が可能です。
これで何ができるかというと、Wordなどの文書に[Command+V]ですぐに貼り付けることができるのです。
仕事でちょっとしたマニュアルを作成するときなど、知っておくと便利ですよ。

Macスクリーンショットの保存先を変更する方法
Macスクリーンショットで画像を保存する場合、通常、デスクトップに保存されるようになっています。これを変更するには「ターミナル」というソフト(Windowsにおける「コマンドプロンプト」のようなもの)で設定を変更する必要があります。
ターミナルの起動方法
まずは下のメニューバー(Mac Dodk)から「Launcher」を起動。
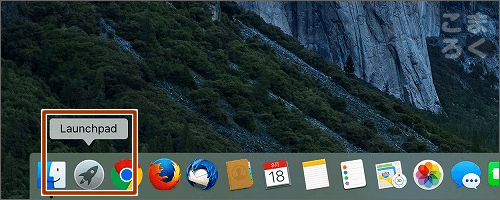
上部の検索窓に「ターミナル」と入力し、表示されたアイコンをクリック
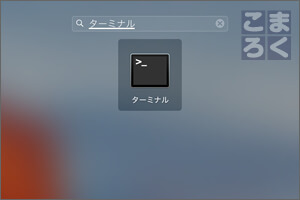
ターミナルの起動が完了する
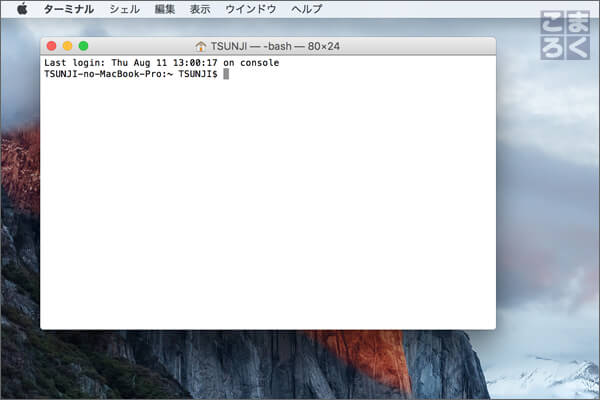
Macスクリーンショットの保存先を変更する
Macスクリーンショットの画像の保存先を変更するには、↓のコマンドを入力して「Enter」。
(※もし保存先を「ピクチャー」フォルダに変更したい場合)
defaults write com.apple.screencapture location ~/Pictures/
もし、変更先にしたいフォルダのURLが分からない場合には、該当フォルダの「情報を見る」を選択
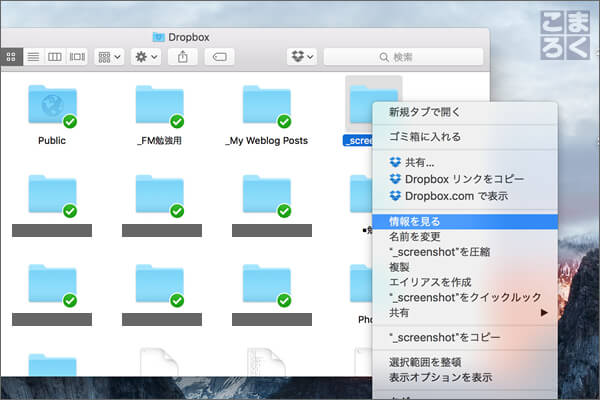
表示されたプロパティの「場所」をコピーでOKです。
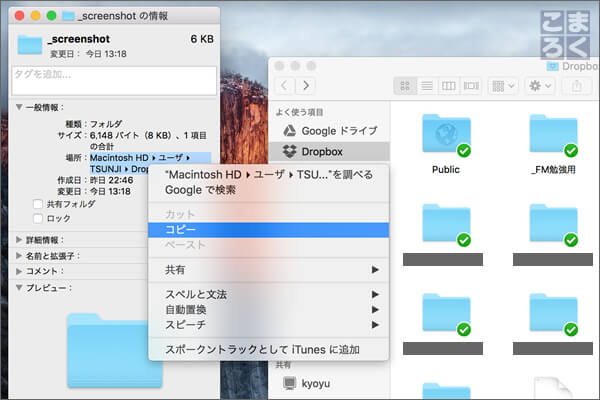
ただし、コピーした際の「/Users/アカウント名/」の部分を削除する必要がありますのでご注意ください。
例えば、クラウドサービスで同期できるようにしたいな~と思っても、「Dropbox」であればうまくいくけど、「Google ドライブ」ではうまくいかない、といったトラブルが発生するのでご注意ください。
変更先が入力できたら、↓のコマンドを入力してSystemUIServerを再起動することで、設定が反映されます。
killall SystemUIServer
Macスクリーンショットの保存先を元に戻す(保存先をデスクトップへ変更する)
変更先が分からなくなったりして、設定を元に戻したい場合は↓を入力して「Enter」。
defaults delete com.apple.screencapture location
入力が完了したら、先ほどと同様にSystemUIServerを再起動しましょう。
killall SystemUIServer
Macスクリーンショットの保存形式を変更する方法
Macのスクリーンショットは、「PNG」という画像形式で保存されるようになっています。
PNGという形式の画像は圧縮による画像の劣化が少なく、Webサイトなどではよく利用するファイル形式なのですが、綺麗な分、デジカメなんかでよく見るJPGというファイル形式に比べてファイルサイズが大きくなってしまいます。
(例えば、デフォルトのデスクトップ全体をスクリーンショットで撮影した場合、PNGだと5MB、JPGというだと1MBくらいになります)
そこで、スクリーンショットの保存形式を変更する方法についても見てみましょう。今回もスクリーンショットの保存場所を変更したときと同様に「ターミナル」を利用します。
Macスクリーンショットの保存形式を変更する
保存形式として選択できるのは「png」「jpg」「gif」の3つの形式です。↓では「png」に変更するためのコマンドを記載しますが、別のものにしたい場合は「jpg」のところを変えてください。
defaults write com.apple.screencapture type jpg
入力が完了したら、SystemUIServerを再起動しましょう。
killall SystemUIServer
Macのスクリーンショットを徹底解説!ショートカットや保存先変更法など【まとめ】
最後まで閲覧いただきありがとうございます!
これぞまさしく僕のブログの趣旨である「自分が困って調べたこと」なわけですが、あなたはMacのスクリーンショットについてどれくらい知っていましたか?
僕は、こうやってブログの執筆をすることもあり、↓のように設定変更しました。
- スクリーンショットの保存場所をDropbox内のフォルダへ変更
- ファイルサイズを小さくするためにJPG保存へ変更(Dropboxの容量もあるので)
ぜひ自分なりの使いやすい設定を見つけてみてくださいね!
以上、TSUNJI(@tsunji1983)でした。
参考:記事作成時のMacBook Proの環境
- マシンMacBook Pro(Retina 13インチ)
- CPU:2.7GHz Intel Core i5
- メモリ:16GB
- グラフィックス:Intel Iris Graphics 6100
- OS:OS X El Capitan
- バージョン:10.11.6
- 写真撮影日:2016年9月3日




